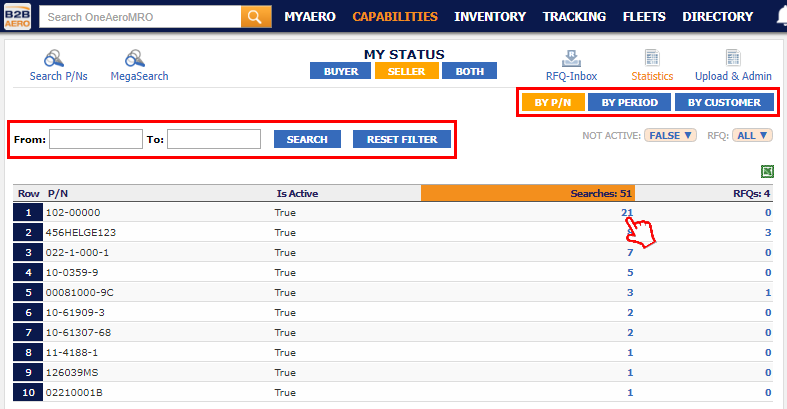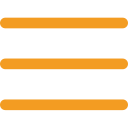We welcome your questions, feedback and suggestions.

Main Office
Schnellmark 30
D-23556 Luebeck
Germany
Tel: +49-40-9999-999-0

Satellite Office
777 Brickell Av
33131 Miami
Florida, USA
Tel: +1-786-585-6517

Satellite Office
PO Box 1256
UK-LU19FJ Luton
United Kingdom
Tel: +44-1234-381-679

Satellite Office
Calle Jose Zapater 8
ES-03400 Villena
Alicante, Spain
Tel: +34-603-414-982

Satellite Office
828 Chang Phueak
Mueang Chiang Mai District
Chiang Mai 50300, Thailand
Tel: +66 082-236-4856

Satellite Office
#534 Calle 80
97000 Mérida, Yucatán
Mexico
Tel: +1-786-585-6517
+- Sales
- Sourcing
- Listing (Marketing & Sales)
- RFQ/ Quotation management
Inventory (Surplus, Spares, Packages, AC, Engines database)
- Sourcing
- Listing (Marketing & Sales)
- RFQ/ Quotation management
ORDER MANAGEMENT (Spares and Repair EDI)
- MRO-Tracker - Repair Order Tracking , Monitoring, Management
- PRO-Tracker - Spares Order Tracking , Monitoring, Management
- ILM-Tracker – manage pooled component contracts
- Reporting and automated distribution of customized Status Report
- Data evaluations (TAT, scrap, …)
- Supplier performance measurement
- Controlling & analysis of KPIs’
PMA - CROSS REFERENCE
- Find PMA parts used in the repair of Next Higher Assembly (NHA) numbers
AUDIT MANAGER
- Supplier audits made simple – send, track and archive all supplier audits
- Automate and streamline supplier audits
TRANSPORTATION & LOGISTICS
- AWB Tracking
- Freight Forwarder Integration
ACCOUNTING
- E-Invoicing
- Automate and streamline the "manual & costly" paper based invoicing process
NETWORKING
- MyAeroNet Professional Business Network
- The first, and only, professional MRO network and marketing platform
EDI SERVICES AND SYSTEM INTEGRATION
- Connectivity with your business partners (EDI or Non-EDI)
- Supports Spec 2K or any other format and transfer protocol
- Development and implementation of customized database & data management solutions
+- Customer Support
https://www.oneaero-mro.com/account/forgotPassword
Simply go to the website https://www.oneaero-mro.com/registration/ and follow the steps. The registration needs to be validated by our support team. It might take 1 business day until the new user is validated.
If you have a long list of new users you can also send us the contact details (support@b2b-aero.com) and we will create the new contacts in our system for you.
In Order to do this, please scroll to the top of this Page, there you will find a Textbox.
Please send us the Firstname, Lastname and the Email address of each user you want to have deleted.
Please note that you have to be a facility administrator to update the facility profile.
If you require the permission, please open a Ticket.
In Order to do this, please scroll to the top of this Page, there you will find a Textbox.
On the top right corner, please search for the person you want to get connected to.
The MRO Search page will now be displayed.
Please click on the count right next to People, this button is listed at the "Directory" Section on this page.
A list of all persons which match the criteria you searched for will be displayed.
Here you have to search the person you were looking for.
Go through the list until you’ve found the person you were looking for.
Within the little profile field you will find a little button named "Connect" please click on it to get connected to this person.
If this button is replaced by the "Groups" button, you are already connected to this person.

On the top right corner, please search for the facility you want to follow.
The MRO Search page will now be displayed.
Please click on the count right next to Facilities, this button is listed at the "Directory" Section on this page.
A list of all facilities which match the criteria you searched for will be displayed.
Here you have to search the facility you were looking for.
On the right side of the entry you will find a blue button with a little cross inside, please click on it to follow this facility.
If this button contains a minus instead of a plus, you are already following this facility.

+- Technical
- Google Chrome, Internet Explorer 8.0+, Netscape 7+, FireFox 3.6+ or other browsers that supports Cascading Style Sheets (CSS), JavaScript or ECMA Script (Opera and Safari also work)
- A 1280x1024 pixel or greater screen is recommended
- An Internet connection
-
We are able to manage any message format, including e.g.
- SPEC 2000/SITA
- EDI Fact
- XML … just to name a few.
TRANSFER PROTOCOLS
-
We are supporting any protocol, including
- HTTPS
- SMTP
- SFTP (FTPS) … just to name a few.
INTEGRATION OPTIONS
- manual online data entry / web user interface
- customized file transfer
- real EDI integration ( machine/ERP to machine/ERP) We are compliant with ATA Spec 2000 or any other EDI data exchange standard or specification. With a one-time-implementation effort we can "connect" any backend ERP system with another, regardless of the IT infrastructure, knowledge or interfaces already installed and we are supporting data exchange projects between EDI or Non-EDI trading partners.
+- Financial
Bank details for wire payments:
| Account Name | b2b-aero.com GmbH |
| IBAN | DE77 2005 0550 1262 1223 91 |
| SWIFT | HASPDEHHXXX |
| Account Number | 1262-122391 |
| BLZ (ATA) | 20050550 |
| Bank | Hamburger Sparkasse |
| Street | Adolphsplatz 1 |
| ZIP/City | D-20457 Hamburg |
Make checks payable to b2b-aero.com GmbH and send to the following address:
b2b-aero.com GmbH
Schnellmark 30
23556 Luebeck
Germany
Authorization forms for credit card payment:
American Express
Vias and Mastercard
We accept VISA, MasterCard and American Express Cards. Please note that for VISA and MasterCard you can chose between Euro and US$ payments. For American Express only payments in Euro are possible. Please email the form, once you have completed it, to invoices@b2b-aero.com
American Express
Visa and Mastercard
We accept VISA, MasterCard and American Express Cards. Please note that for VISA and MasterCard you can chose between Euro and US$ payments. For American Express only payments in Euro are possible.
Please email the form, once you have completed it, to invoices@b2b-aero.com
+- Inventory
- Hover your cursor over "Inventory" in the main menu.
- Click on "Upload & Admin" in the Inventory drop-down menu.
- Select one or several RFQ recipients (only required for the first upload or in case of a modification needed – data will be saved afterwards).
- Click on "Upload Excel" to upload an Excel file containing all your parts for sale (this option will overwrite your current stock list).
- Check or uncheck the box "CC Me?" if you wish to receive or not an upload notification.
- Click on upload to submit your file.
- A table with the first 100 rows will appear: select the corresponding tag in the drop-down menu for each column you want to import and submit.
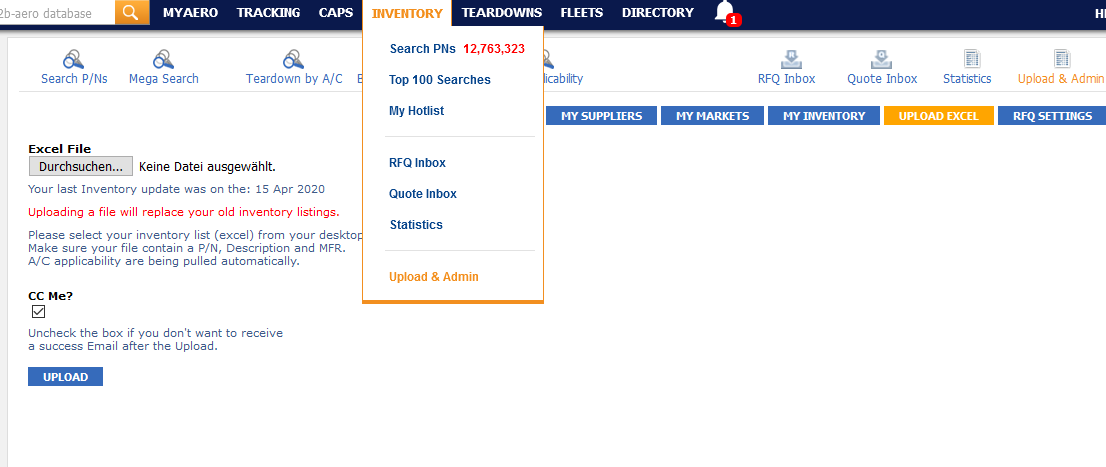
Portal search tool:
- Go over the search bar in the main menu.
- Start typing in or copy/paste your part number or part description.
- Result suggestions will automatically appear in a drop-down menu. You can either select the part number you are searching for (if already listed) or keep typing in for a more accurate search.

Inventory listing tool:
- Hover your cursor over "Inventory" in the main menu.
- Click on "Search PNs" in the Inventory drop-down menu.
- Select "Search PNs" for a single part number or "MegaSearch" for several part numbers search.
- Type in or copy/paste your part number(s) or part description and submit.
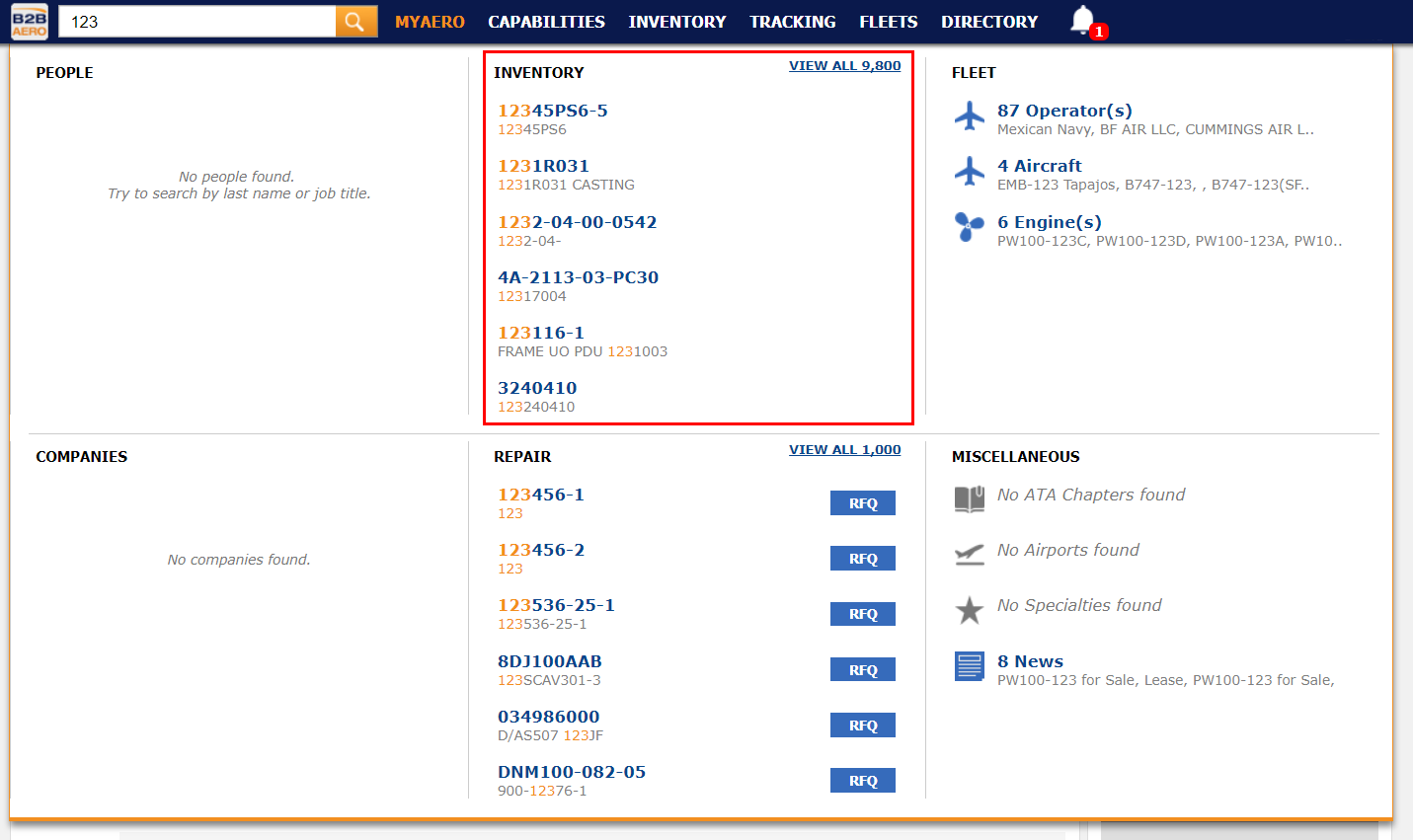
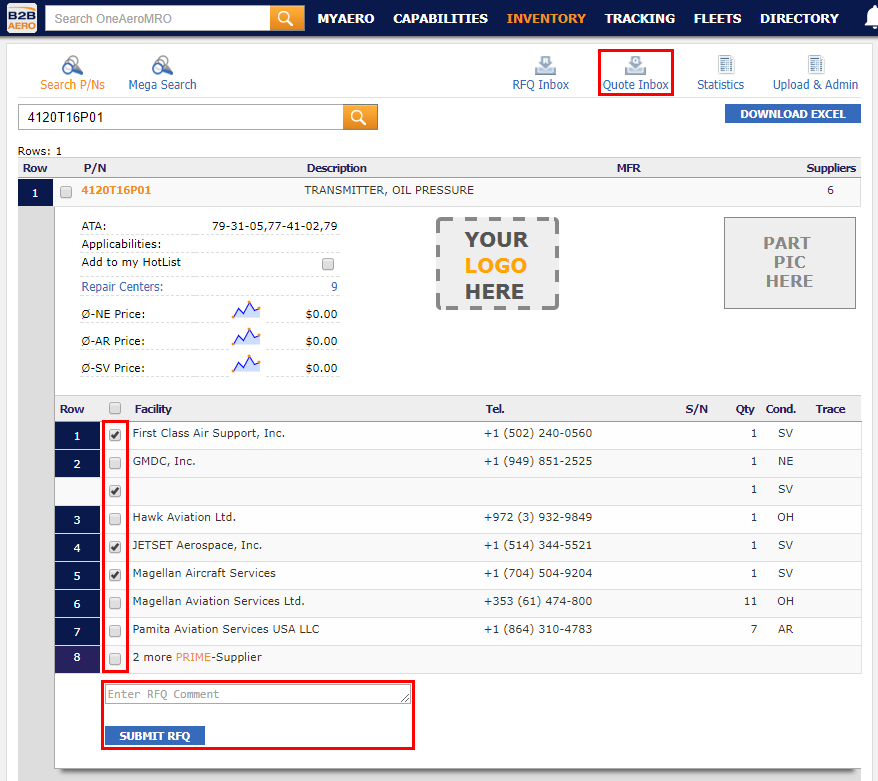
- Hover your cursor over "Inventory" in the main menu.
- Click on "RFQ-Inbox" in the drop-down menu: a list of your received RFQs will appear in a table format with different status such as "Not Quoted", "Won’t Quote" and "Quoted".
- Click on "Select Option" and choose either "Send Quote" (fill in the form) or "Won’t Quote".
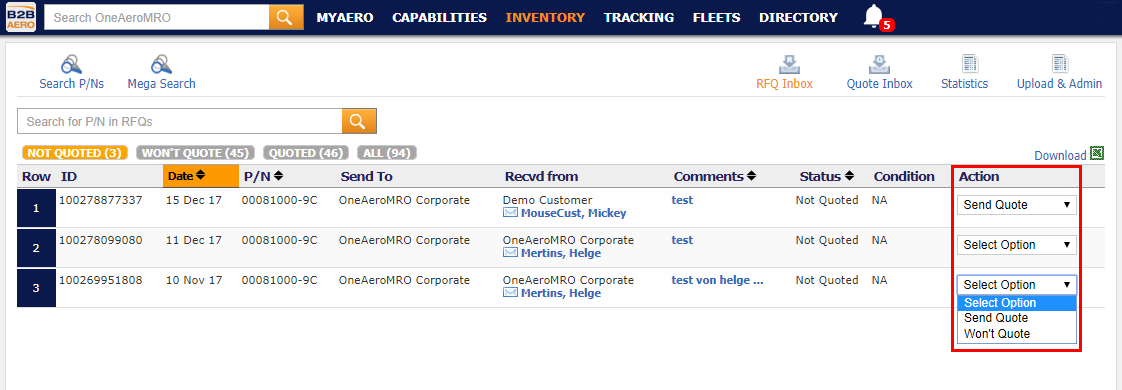
- Hover your cursor over "Inventory" in the main menu.
- Click on "Statistics" in the drop-down menu.
- Click over the result numbers to have a more detailed view.
- Select the filters to narrow down your statistics at your convenience.
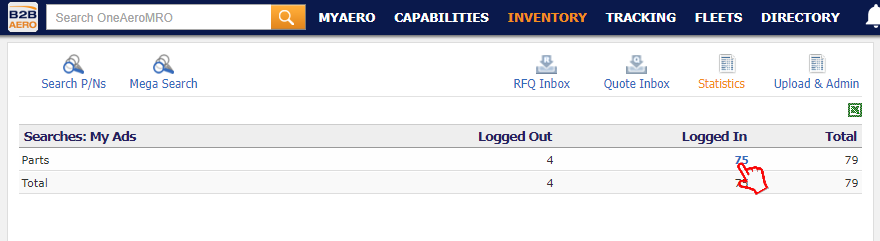
+- Capabilities
- Hover your cursor over "Capabilities" in the main menu.
- Click on "Upload & Admin" in the drop-down menu.
- Select one or several RFQ recipients (only required for the first upload or in case of a modification needed – data will be saved afterwards).
-
Choose among the different upload options:
- Click on "Upload Excel" to upload an Excel file containing all your capabilities (this option will overwrite your current listing).
- Click on "Add P/N" to type in new capabilities manually (this option will add items to your current listing).
- Click on "Copy from Excel" to copy and paste from an Excel spreadsheet (this option will add items to your current listing).
- Check or uncheck the box "CC Me?" if you wish to receive or not an upload notification.
- Click on upload to submit your file/new capabilities.
- For "Upload Excel" only: a table with the first 100 rows will appear: select the corresponding tag in the drop-down menu for each column you want to import and submit.
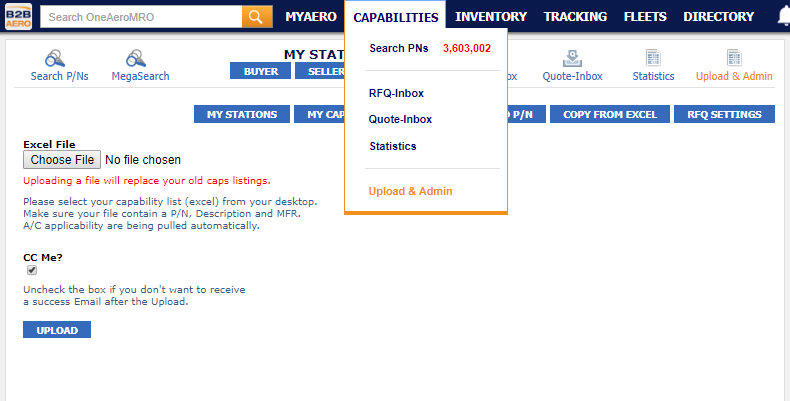
To list capabilities, the first 12 months are free of charge in order to allow you to test and evaluate our tool. Afterwards, the subscription cost will be defined by the number of capabilities listed. Please send an email to capabilities@b2b-aero.com to further discuss our pricing policy.

Portal search tool:
- Go over the search bar in the main menu.
- Start typing in or copy/paste your part number or part description.
- Result suggestions will automatically appear in a drop-down menu. You can either select the part number you are searching for (if already listed) or keep typing in for a more accurate search.
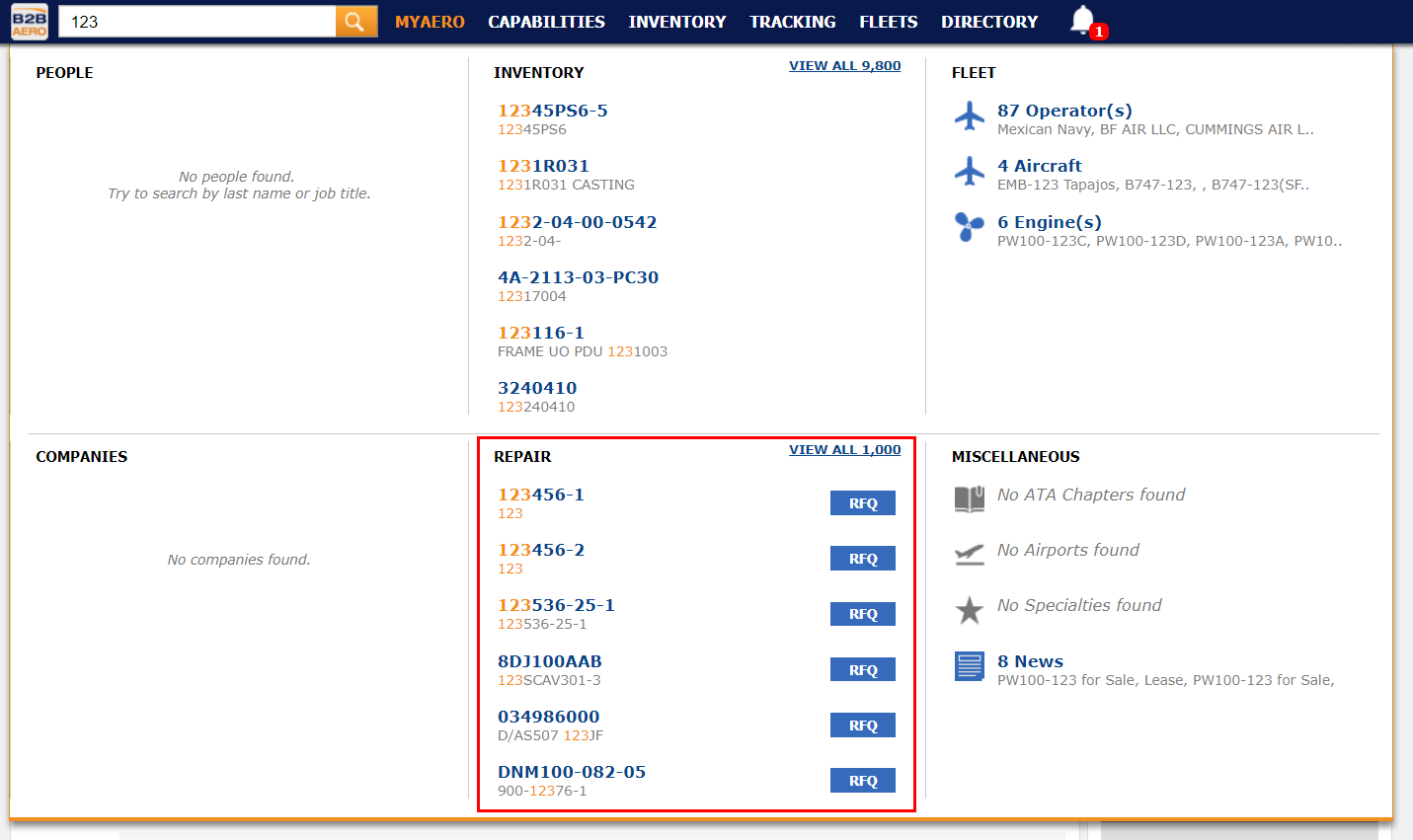
Capability listing tool:
- Hover your cursor over "Capabilities" in the main menu.
- Click on "Search PNs" in the drop-down menu.
- Select "Search PNs" for a single part number or "MegaSearch" for several part numbers search.
- Type in or copy/paste your part number(s) or part description and submit.
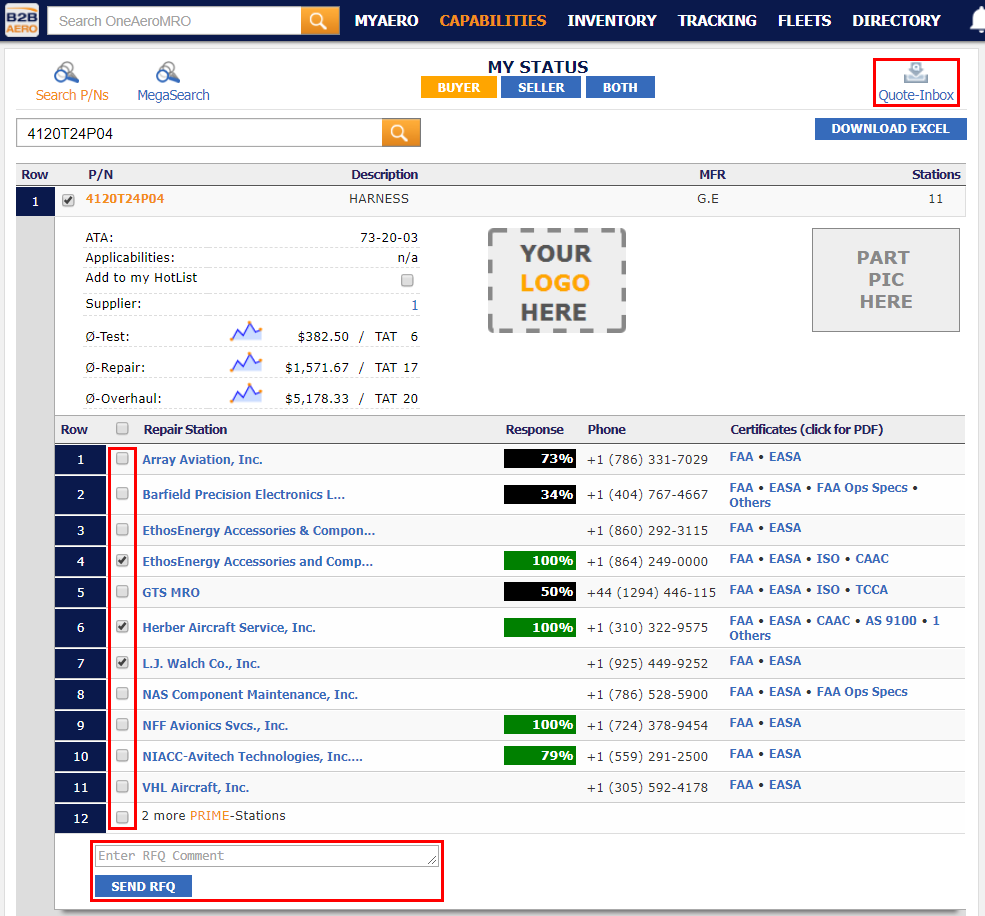
- Hover your cursor over "Capabilities" in the main menu.
- Click on "RFQ-Inbox" in the drop-down menu: a list of your received RFQs will appear in a table format with different status such as "Not Quoted", "Won’t Quote" and "Quoted".
- Click on "Select Option" and choose either "Create Quote" (fill in the form) or "Won’t Quote".
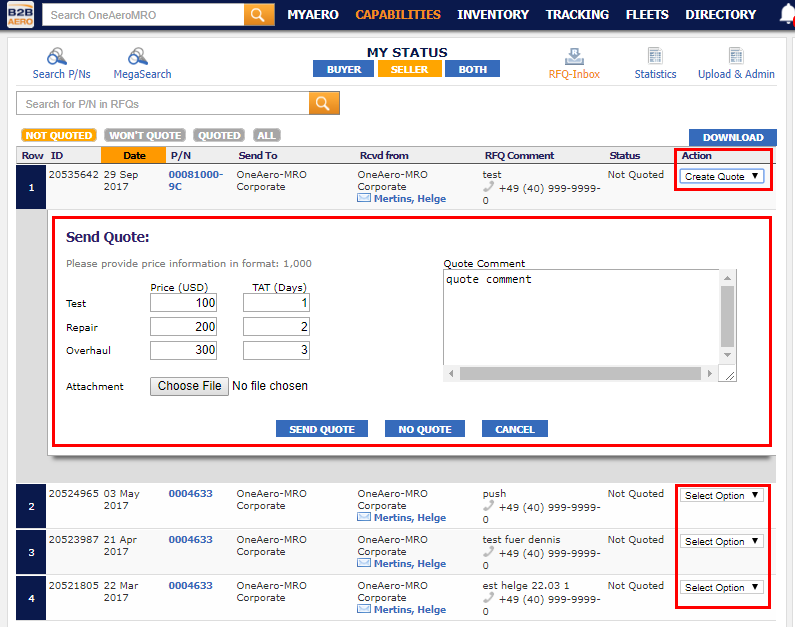
- Hover your cursor over "Capabilities" in the main menu.
- Click on "Statistics" in the drop-down menu.
- Select the filters to narrow down your statistics at your convenience.
- Click over the result numbers to have a more detailed view.